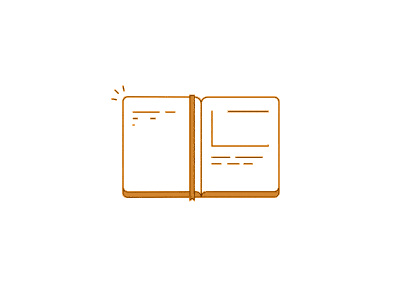เนื้อหา Quick Steps นี้เป็นบทย่อของหลักสูตร
“บนเส้นทางลัด PIVOT TABLE สู่การสร้าง DASHBOARDS”
1. แนะนำตัว Pivot Table คืออะไร
Pivot Table มีประโยชน์หลายอย่าง แต่เหตุผลที่ทำให้ผู้ใช้ Excel เกือบทั้งโลกนิยมใช้อย่างติดอกติดใจ มาจากความสามารถในการสร้างรายงานคำนวณหายอดรวมเสร็จในพริบตา โดยไม่ต้องมาเสียเวลาสร้างสูตรคำนวณเอง ซึ่งประโยชน์ที่แท้จริงนั้นอยู่ที่ความยืดหยุ่นในการ Pivot หรือหมุนโครงสร้างตาราง เพื่อวิเคราะห์หา “ความสัมพันธ์” ระหว่างยอดตัวเลขที่มาจากปัจจัยต่างๆในการดำเนินธุรกิจ
ดังนั้นหากต้องการใช้ Pivot ให้เกิดประโยชน์มากขึ้น ไม่ควรดูแค่หน้าตารายงานที่เป็นภาพนิ่ง แต่ต้องเรียนรู้วิธีวิธีใช้งานของ Pivot Table ต่างหาก โดยเฉพาะผู้บริหารควรฝึกใช้ Pivot Table ให้เป็นบ้าง โดยไม่จำเป็นต้องรู้ลึกอะไรให้มากเกินไป ขอเพียงเข้าใจวิธีสร้าง สามารถแกะ และปรับโครงสร้างตารางได้เอง อย่ารอเพียงดูหน้ารายงานที่ลูกน้องทำสำเร็จรูปมาให้แล้วเท่านั้น
คลิกที่นี่เพื่อ Download แฟ้มตัวอย่าง
2. แนะนำวิธีการอบรมและเรียนรู้ไปด้วยกัน
3. Pivot Table ไม่ได้มีแต่ข้อดี ควรระวังข้อเสียอะไรไว้บ้าง
นอกจากรายละเอียดที่อธิบายให้ฟังในวิดีโอนี้แล้ว Pivot Table สามารถแสดงคำตอบที่เป็นตัวเลข แต่ไม่สามารถหาคำตอบที่เป็นตัวอักษร (ทำได้แต่ยากมาก) และหากต้องการควบคุมระบบการคำนวณที่ซับซ้อน ให้มั่นใจว่าถูกต้องอย่างแท้จริงต้องใช้เครื่องมือที่ชื่อ Power Pivot มาช่วย ซึ่งเป็นสูตรคำนวณที่มีวิธีสร้างและใช้งานต่างจากสูตรใน Excel อย่างสิ้นเชิง สูตรใน Power Pivot มีชื่อเรียกว่า DAX Formula (Data Analysis Expressions)
ความสามารถในการ Pivot หรือหมุนโครงสร้างตาราง แม้เป็นข้อดีแต่ก็เป็นข้อเสียไปในตัว เพราะเมื่อโครงสร้างตารางเปลี่ยนแปลงต่างไปจากเดิม ผู้ใช้งานย่อมต้องเสียเวลาหาตำแหน่งของตัวเลขที่ตนเองต้องการใหม่ตามไปด้วยทุกครั้ง ยิ่งใช้หน้าจอเล็กของโน้ตบุ้คหรือจอมือถือ ยิ่งหาค่าที่ต้องการยากมาก
4. คู่มิตรคู่ศัตรูของ Pivot Table
ตารางฐานข้อมูลที่จะนำไปใช้สร้าง Pivot Table ได้นั้นต้องมีคุณสมบัติครบทั้ง 3 ข้อ ต่อไปนี้
- หัวตารางด้านบนสุดและแต่ละรายการ ต้องใช้ row เดียวเท่านั้น ห้าม merge
- ห้ามเว้นว่างในเซลล์ข้อมูลที่เป็นสาระสำคัญที่บ่งบอกว่าเป็นรายการเรื่องอะไร รหัสอะไร เมื่อไหร่ ของใคร
- ห้ามนำตารางฐานข้อมูลไปติดกับข้อมูลอื่น ต้องเว้นไว้อย่างน้อย 1 เซลล์รอบข้าง
แทนการ Merge อาจใช้ Format แบบ Center Across Selection มาช่วย แต่ถ้าไม่จำเป็นอย่าใช้กับตารางฐานข้อมูลเลยจะดีกว่า ขอให้ข้อมูลในเซลล์หนึ่งๆมีบรรทัดเดียว row เดียวเหมาะที่สุด
หลังจากสร้าง Pivot Table แล้ว ในพื้นที่ตารางฐานข้อมูล ห้ามแก้ไขข้อความที่เป็นหัวตารางด้านบน (Field Name) ห้าม Insert column แทรก หรือสลับ column
5. วิธีเตรียมปรับปรุงฐานข้อมูลให้ใช้กับ Pivot Table ได้สบายมาก
เมื่อกดปุ่ม F5 > Special จะช่วยในการค้นหาข้อมูลประเภทต่างๆว่าเป็นช่องว่าง ตัวเลข ตัวอักษร หรือสูตร โดยมีหลักการว่าถ้าเลือกเซลล์เดียวจะค้นหาพื้นที่ทั้งตาราง หากต้องการให้ค้นหาแค่ช่วงพื้นที่ไหนให้เลือกเซลล์เฉพาะพื้นที่นั้นไว้ก่อนแล้วจึงกดปุ่ม F5
หากต้องการเติมเซลล์ว่างให้มีข้อมูลตามเซลล์ด้านบนที่ติดกัน มีขั้นตอนดังนี้
- เลือกพื้นที่รอบๆเซลล์ที่เป็นเซลล์ว่างไว้ด้วย
- กดปุ่ม F5 > Special > Blanks
- พิมพ์เครื่องหมาย = แล้วคลิกเซลล์ที่ติดกันด้านบนเซลล์ว่างนั้น (ถ้าต้องการเปลี่ยนเซลล์ว่างให้เป็นเลข 0 แทน ให้พิมพ์เลข 0 แทนเครื่องหมาย =)
- กดปุ่ม Ctrl+Enter ซึ่งจะได้สูตรสร้างลงไปทุกเซลล์ว่างพร้อมกัน
- ทำลายสูตรให้กลายเป็น value โดยสั่ง copy แล้ว paste special แบบ value
6. พื้นฐานระบบการคำนวณของ Pivot Table
Pivot Table เป็นคำสั่งมหัศจรรย์ที่ไม่น่าเชื่อว่า Excel จะลัดหาคำตอบมาให้ ส่วนคำตอบที่ได้นั้นจะถูกต้องหรือไม่ ถ้าใช้ข้อมูลตัวเลขหลายหลัก มีหลายรายการ ย่อมยากจะดูออกว่าถูกหรือผิด ซึ่งในโลกนี้คนที่เก่ง Pivot Table มากๆและเป็นคนที่อยู่ในทีมสร้าง Pivot Table ให้กับไมโครซอฟท์ยังบอกว่า ไว้ใจไม่ค่อยได้เลย
แทนที่จะมาเรียนการสร้าง Pivot Table จากตารางขนาดใหญ่ ใช้ตัวเลขของจริง แต่ดูด้วยตาแล้วบวกเลขในสมอง นำมาเปรียบเทียบตัวเลขที่ Pivot Table หามาให้ไม่ไหว ดูไม่ออกว่าผลลัพธ์ที่ได้มานั้นมาจากไหน ถูกหรือผิด เราควรเริ่มต้นเรียนรู้จากตารางตัวเลขง่ายๆก่อนดีกว่า เมื่อใช้จนเข้าใจและมั่นใจแล้วจึงเลื่อนไปใช้กับฐานข้อมูลของจริงหรือมีขนาดใหญ่
7. วิธีสร้าง Pivot Table ที่มั่นใจว่าได้ข้อมูลมาครบถ้วน
โดยไม่จำเป็นต้องจิ้มลงไปในตารางฐานข้อมูลให้เสียเวลา
วิธีเลือกพื้นที่ตารางขนาดใหญ่ โดยจำไว้ว่าปุ่ม Ctrl หมายถึงการทำซ้ำ ปุ่มเครื่องหมาย * หมายถึงอะไรก็ได้ ปุ่มเครื่องหมายจุด . แปลว่าถึง
เริ่มจากคลิกลงไปในตารางข้อมูลแล้วกดปุ่ม Ctrl+* จะเลือกพื้นที่ทั้งหมดพร้อมกัน หากต้องการตรวจสอบของเขตตารางให้กดปุ่ม Ctrl+. ไปเรื่อยๆ จะย้ายตำแหน่งเพื่อแสดงหัวมุมตารางแต่ละมุม
การตั้งชื่อ Range Name เพื่อใช้กับ Pivot Table ให้ใช้ช่อง Name Box เพื่อตั้งชื่อ Range Name ให้กับพื้นที่ตารางทั้งหมดรวมทั้งหัวตารางด้วย โดยแนะนำให้ตั้งชื่อเป็นภาษาอังกฤษ ใช้อักษรตัวใหญ่ผสมกับตัวเล็ก ห้ามเว้นช่องว่าง เมื่อต้องการไปที่ชื่อให้เลือกชื่อที่แสดงในช่อง Name Box หรือจะกดปุ่ม F5 ซึ่งจะแสดงชื่อที่มีอยู่ให้เลือกได้ตามต้องการ
เมื่อสร้าง Pivot Table ให้กดปุ่ม F3 เพื่อเลือกชื่อตารางที่ตั้งไว้
8. วิธีจัดการกับ Pivot Table เมื่อจำนวนรายการขยายตัวเพิ่มขึ้นเรื่อยๆ
การใช้ Table ช่วยนี้เหมาะกับกรณีที่ฐานข้อมูลมีจำนวนรายการเพิ่มขึ้นเท่านั้น ไม่เหมาะที่จะใช้แล้วมีการลบรายการทิ้งหรือมีจำนวนรายการลดลง เพราะขอบเขตของ Table จะไม่ลดตาม
9. วิธีจัดกลุ่มย่อยให้เป็นกลุ่มใหญ่เพื่อดูยอดได้ง่ายขึ้น
10. วิธีจัดกลุ่มข้อมูลตามระยะเวลาโดยอัตโนมัติ
11. เมื่อสูตร VLookup Match Index ดึงค่าจาก Pivot Table ไม่ได้แล้วจะทำยังไง
12. วิธีแต่งหน้าเสริมสวยให้ Pivot Table
หวังว่าจะไม่ผิดหวังนะครับที่ไม่ได้แนะนำวิธีการแต่งให้สวยมากไปกว่านี้ เรื่องสวยงามเนี่ยต้องเปลืองเวลาอย่างมาก แก้แล้วแก้อีก ถูกใจเราแต่ไม่ถูกใจเขา ที่สำคัญที่สุด ต้องคิดไว้เสมอว่า ที่ทำงานอยู่ไม่ใช่โรงเรียนศิลปะ จะแต่งใช้สีสรรค์อะไรก็อย่าให้เกินงาม แต่ละบริษัทควรกำหนดมาตรฐานของสีและ Font ที่ใช้ประจำ พอคนภายนอกเห็นจะได้เอ่ยปากชมว่า ที่นี่มีมาตรฐานดีจัง
13. วิธีสร้าง Slicer ซึ่งช่วยในการเลือกข้อมูลได้สะดวกกว่า Filter
Slicer ช่วยทำให้เลือกประเภทข้อมูลได้ง่ายขึ้นก็ตาม แต่ก็ยังไม่เหมาะกับข้อมูลที่มีมากมายหลายประเภทอยู่ดี กว่าจะเลื่อนจนเจอไม่ง่ายเลย ทางที่ดีกว่านั้นควรฝึกใช้สูตร SumIF, SumIFs, SumProduct เพื่อหายอดที่ต้องการได้โดยตรง ซึ่งเรื่องนี้จะสอนในหลักสูตรถัดไป “วิธีสร้างรายงานสำหรับผู้บริหาร”
14. แนะนำเครื่องมือที่ใช้ล้ม Pivot Table
เพื่อหาคำตอบได้สะดวกกว่าสำหรับผู้บริหาร
Data Table เป็นเครื่องมือที่มีมานานแล้วก่อนที่จะมี Pivot Table เสียอีก แต่น้อยคนนักที่จะใช้เป็น เมื่อเราสร้างสูตรหาคำตอบหนึ่งได้แล้ว ควรใช้ Data Table หาคำตอบอื่นตามโดยไม่ต้องสร้างสูตรใหม่
ส่วนการใช้ Pivot Table ไม่เหมาะกับการนำตารางที่เป็นสูตรที่คำนวณต่อเนื่องมาใช้เป็นฐานข้อมูล เพราะเมื่อสั่ง Refresh จะเสียเวลานานมากกว่าจะได้คำตอบ
Pivot Table เหมาะที่จะใช้กับตารางฐานข้อมูลที่มีค่าเป็น Value
นอกจาก Data Table แล้ว การใช้สูตรคำนวณยังช่วยหาคำตอบให้ผู้บริหารได้ยืดหยุ่นกว่า Pivot Table อย่างมาก โดยเฉพาะอย่างยิ่งเมื่อข้อมูลเหล่านั้นกระจายอยู่ในแฟ้มอื่นหรือชีทอื่น ข้อเสียที่แย่ที่สุดของ Pivot Table ก็คือต้องพึ่งพาตารางฐานข้อมูลที่เป็นตารางติดกันอยู่ในชีทเดียวกันนั่นเอง