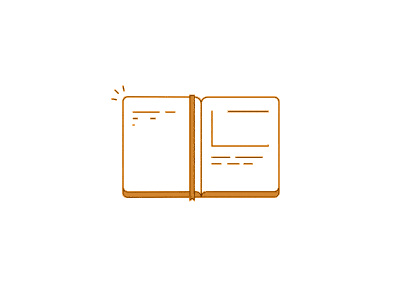ผมเคยร่วมงานกับที่ปรึกษาทางการเงินที่มาจากธนาคารกสิกรไทย ไทยพาณิชย์ กรุงเทพ กรุงไทย ซึ่งมาช่วยวิเคราะห์วางแผนโครงการโทรศัพท์ของซีพี ซึ่งก็คือบริษัททรูที่พวกเรารู้จักกันดีในทุกวันนี้
เจ้าหน้าที่ธนาคารหลายคนที่เข้ามาวางแผนให้กับซีพี มีนิสัยอย่างหนึ่งคล้ายกัน นั่น คือ อยากรู้อนาคต บางคนก็ชอบเสี่ยงทาย ดูดวง นั่งทางใน หรือแม้กระทั่งตอกไข่ ซึ่งผมเองก็อยากรู้เหมือนกัน พอคุณกวงจาก SCB บอกว่ามีตำราสุริยยาตราซึ่งใช้ผูกดวงหาตำแหน่งดาวซึ่งเป็นตำราลับที่หายากมาก ผมจึงไม่รอช้าขอมา นำสูตรมาสร้างลงไปใน Excel แล้วสร้างภาพออกมาเป็นกราฟตามภาพที่เห็นนี้
แทนที่จะใช้ฝีปากทำนายว่าจะเป็นอย่างนั้นอนาคตจะเป็นแบบนี้ แล้วใช้คำว่า อาจจะ น่าจะ เห็นที หรือควรจะ ซึ่งบ่งบอกว่าฉันเองก็ไม่แน่ใจเหมือนกัน พอใช้สูตรสร้างออกมาเป็นกราฟจะช่วยยืนยันได้ชัดขึ้นมาก
กราฟที่เห็นนี้เป็นการวัดมุมระหว่างดวงดาวที่จรเคลื่อนที่ไปเรื่อยๆวัดมุมกับตำแหน่งดาวคงที่ ณ วันที่เกิด
ถ้ามุมดาวทำมุมกัน 60, 120 องศา ถือเป็นมุมดี ซึ่งผมใช้เส้นแนวตั้งสีน้ำเงินเข้ม มุม 30, 150 องศาดีน้อยหน่อย
ถ้ามุมดาวทำมุมกัน 45, 90, 135 องศา ถือเป็นมุมไม่ดี ซึ่งผมใช้เส้นแนวตั้งสีแดงเส้นประ มุม 90 องศาไม่ดีมากๆ
ถ้ามุมดาวทำมุมกัน 0, 180 องศา ถือว่าแรง
วิธีดูว่าช่วงไหนจะดีหรือร้าย ให้ดูว่าเส้นบนกราฟมารวมหัวกันตัดเส้นสีแดงหรือสีน้ำเงินที่วันไหน หรือถ้าไม่ตัดเส้นแนวตั้งก็ดูว่ามีเส้นกราฟมารวมหัวกันมากที่ตรงวันไหนบ้าง
ตรงวงกลมสีแดงที่ผมทำไว้นั่นแสดงวันที่ไม่ดี ส่วนรูปสี่เหลี่ยมสีเขียวแสดงวันที่ดี
ซึ่งจะเห็นว่าดวงนี้ในปีหน้าไม่ค่อยดีนัก พอถึงปี 2565 น่าห่วงเป็นอย่างยิ่ง
ในแง่ของ Excel ภาพนี้ประกอบด้วยกราฟ 3 รูปซ้อนกันในหน้าเดียว และเป็นกราฟที่ตะแคงสลับแกนนอนแกนตั้งซึ่งปกติ Excel ทำไม่ได้ ช่วยกระจายวันที่ให้เป็นแนวตั้ง จะได้ไม่ต้องมาเบียดกันบนแกนนอนจนอ่านวันที่ไม่ออก
คำอธิบายกำกับเส้นกราฟสามารถแปรตามข้อมูลในตารางได้ทุกจุดและปรับวันที่ให้กราฟเริ่มแสดงในช่วงวันไหนก็ได้ เช่น ข้อความว่า 5ล กำกับเส้นสีน้ำเงินที่โค้งไปมาและมีกล่องสี่เหลี่ยมเป็น marker นั้นคือมุมระหว่าง 5 ดาวพฤหัสที่โคจรทำมุมกับตำแหน่งลัคนา
ถ้าสนใจรายละเอียดการสร้างหรืออยากได้แฟ้มที่สร้างกราฟแบบนี้ เชิญ download ได้จาก
ถ้าอยากเรียนวิธีสร้างกราฟให้ได้แบบนี้ แนะนำหลักสูตร Excel Dynamic and Automatic Solutions คลิกเพื่อดูรายละเอียด
ปัจจุบันผมเลิกดูดวงแล้ว เชื่อเรื่องกรรมมากกว่า โหราศาสตร์เป็นเพียงคำทำนาย บอกเวลาว่าประตูจะเปิดเมื่อไหร่ ส่วนสิ่งที่จะผ่านประตูเข้ามานั้นขึ้นกับสิ่งที่ทำไว้
เมื่อทำดีต้องได้ดี ทำชั่วต้องได้ชั่ว ต่อให้ดวงตกแต่ไม่เคยทำชั่ว จะไปกลัวทำไม ถ้าดวงดีแต่ไม่เคยทำดีสร้างบุญกุศลอะไรไว้เลย โชคย่อมไม่ช่วยเหมือนกัน
โหราศาสตร์เป็นเพียงทางผ่านที่ทำให้ผมเป็นอย่างที่เป็นในวันนี้ พอดูดวงเยอะๆก็จะปลง คนเรามีดวงขึ้นย่อมมีดวงขาลงเป็นธรรมดา นำผมมาสนใจธรรมะในที่สุดครับ