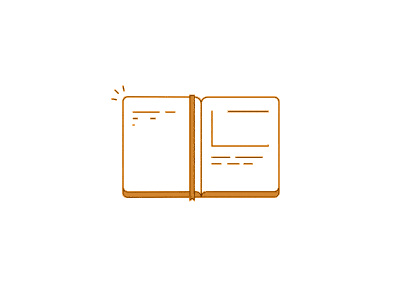Excel สวยแต่รูป จูบไม่หอมก็ได้ จูบหอมก็ได้
พอเอ่ยถึงโปรแกรม Excel จุดเด่นย่อมอยู่ที่การคำนวณ ซึ่งหลายคนพอเริ่มใช้ Excel บวกเลขก็ส่ายหน้า เพราะไม่เห็นว่ามันจะคำนวณได้ถูกต้องดังใจ อาจพาลคิดในใจว่าสู้ใช้เครื่องคิดเลขคิดให้ยังจะได้คำตอบที่ถูกต้องกว่า Excel เสียอีก นี่เป็นเพราะคนเพิ่งเริ่มใช้ Excel มักเข้าใจผิดไปว่า สิ่งที่เห็นในเซลล์คือสิ่งที่ได้ เห็นอะไรก็ต้องได้อย่างนั้น ถ้าอยากได้ตัวเลขทศนิยมกี่หลัก จะใส่เครื่องหมายคอมมาแทรก ไม่เห็นยาก แค่คลิกเลือก Format ที่ต้องการ
การใช้ Format เป็นเรื่องที่หนังสือ Excel ทั่วไปเขียนอธิบายไว้เป็นบทต้นๆ โดยหารู้ไม่ว่าเรื่องนี้ต้องเขียนเป็นบทท้ายๆ โดยเฉพาะต้องเขียนไว้หลังจากบทเรื่องสูตร Round, Trunc, และ Int เพื่อทำให้ผู้ที่เริ่มใช้ Excel เรียนรู้วิธีใช้สูตรสำคัญเหล่านี้ มาใช้ปรับตัวเลขในเซลล์ให้มีค่าเหลือเท่าที่ต้องการก่อน จากนั้นจึงค่อยใช้คำสั่ง Format ปรับค่าในเซลล์ให้แสดงผลลัพธ์ตามที่ต้องการเป็นลำดับถัดไป
การกำหนด Format ให้กับเซลล์มีขั้นตอนไม่ยาก คุณอาจเลือกใช้วิธีคลิกเลือกปุ่ม Format Number ที่แสดงบนเมนู หรือใช้วิธีคลิกขวาลงไปในเซลล์แล้วเลือกเมนู Format Cells > Number หรือถ้าในแฟ้มนั้นมีเซลล์ที่เคยกำหนดรูปแบบไว้แล้ว แค่สั่ง Copy แล้วไป Paste Special เลือกเฉพาะ Format ก็จะได้รูปแบบนำไปใช้ที่เซลล์อื่นเนื่องจาก Format หรือรูปแบบที่เรากำหนดจะติดอยู่กับเซลล์นั้นๆ ไม่ได้ติดอยู่กับตัวแฟ้มหรือตัวโปรแกรม (ซึ่งใน Excel 2007 เป็นต้นมาจะยอมรับรูปแบบสูงสุดถึง 64,000 แบบเหนือกว่ารุ่นก่อนๆซึ่งรับรูปแบบได้เพียง 4,000 แบบต่อแฟ้มเท่านั้น)
Excel จัดเตรียม Format มาตรฐานไว้ให้ใช้กับตัวเลขได้มากมายหลายแบบ แต่ถ้าคุณสามารถกำหนดได้เองลงไปแบบ Custom โดยพิมพ์รูปแบบลงไปในช่อง Type จะสะดวกรวดเร็วกว่าการนั่งไล่คลิกเพื่อค้นหาจนพบ Format ที่ต้องการ
หลักการกำหนด Format Cells > Number

Excel ใช้เครื่องหมาย # และ 0 แทนตำแหน่งของตัวเลข
ซึ่งถ้าใช้เครื่องหมาย # แล้วตัวเลขมีค่าไม่ถึงก็จะไม่แสดงเลขหลักนั้น
แต่ถ้าใช้ 0 จะแสดงแทนด้วยเลข 0 ออกมาให้เห็น เช่น ถ้าพิมพ์ตัวเลข 1.2 ลงไป ถ้าใช้ Format ##.## จะแสดง 1.2
แต่ถ้าใช้ Format 00.00 จะแสดง 01.20 ด้วยเหตุนี้ใน Format มาตรฐานที่ Excel เตรียมไว้ จะพบว่าอย่างน้อยตัวเลขหลักหน่วยและหลักทศนิยม จึงกำหนดให้ใช้เลข 0 ไว้เสมอ เช่น #,##0.00
ด้านหน้าของ Format ที่เป็นเครื่องหมาย # หรือเลข 0 เราสามารถกำหนดสีของ Font ได้โดยพิมพ์ชื่อสีที่ต้องการไว้ในเครื่องหมาย [ ] เช่น [Red] หรือถ้าจำชื่อสีไม่ได้ ให้ใช้ [Colorn] แทน โดย n คือเลขของสีที่ต้องการ เช่น [Color12]
เครื่องหมายวงเล็บ [ ] ยังใช้ในแบบเงื่อนไขเพื่อควบคุมให้แสดงผลออกมาเฉพาะเมื่อตรงกับเงื่อนไขที่กำหนดไว้ในเครื่องหมาย [ ] เช่น [>=90]00000.00 จะทำให้ตัวเลขที่พิมพ์ลงไปในเซลล์ที่ใช้ Format นี้ เฉพาะเมื่อมีค่ามากกว่าหรือเท่ากับ 90 ให้แสดงตัวเลขในรูปแบบ 00000.00
ใน Format สามารถแทรกสัญลักษณ์หรือตัวอักษรไว้ด้านหน้า ด้านหลัง หรือระหว่าง Format ที่เป็นเครื่องหมาย # หรือเลข 0
กรณีแทรกสัญลักษณ์ ให้พิมพ์แทรกได้โดยตรง เช่น (0 . 00) % มีเครื่องหมายวงเล็บ เครื่องหมายวรรค จุดทศนิยม และ % เป็นสัญลักษณ์
กรณีแทรกตัวอักษร ต้องพิมพ์ตัวอักษรไว้ระหว่างเครื่องหมายคำพูด เช่น
“Total” 0.00 “บาท”
ถ้าต้องการปัดตัวเลขให้เป็นหลักพันให้เติมเครื่องหมายคอมมาต่อท้ายหนึ่งตัว
ถ้าต้องการปัดเป็นหลักล้านให้เติมคอมมาต่อท้ายสองตัว เช่น 0.00,, จะแสดงตัวเลข 123456789 ที่บันทึกลงไปออกมาเป็น 123.46 โดยค่าที่แท้จริงยังคงเท่ากับ 123456789 ตามเดิม
ให้ใช้เครื่องหมาย ; ได้สูงสุด 3 ตัว เพื่อควบคุม Format ให้เปลี่ยนตามค่าบวก ค่าลบ ค่าศูนย์ และค่าที่เป็นตัวอักษร ในโครงสร้างตามนี้
ค่าบวก;ค่าลบ;ค่าศูนย์;ค่าที่เป็นตัวอักษร
ถ้าไม่ใส่เครื่องหมาย ; เลย แสดงว่าเป็น Format กลางที่ให้ตัวเลขทุกค่าใช้ Format นั้นร่วมกัน
หลังจากเครื่องหมาย ; ที่เติมต่อท้ายลงไป ถ้าใส่ ; ตัวใด ต้องตามด้วย Format ของค่านั้นๆ แต่ถ้าเราไม่ได้กำหนด Format ของนั้นๆไว้ด้วย จึงไม่แสดงค่านั้นๆ
ตัวอย่างต่อไปนี้ สมมติว่าค่าที่พิมพ์ลงไปในเซลล์คือ 123, -123, 0, Hello
Format ;;; จะไม่แสดงอะไรให้เห็นเลย
Format 0.00 จะแสดง 123.00, -123.00, 0.00, Hello
Format 0.00; จะแสดง 123.00, ค่าลบไม่แสดง, 0.00, Hello
Format 0.00;Red จะแสดง 123.00, (123.00) ในสีแดง, 0.00, Hello
Format 0.00;; จะแสดงเฉพาะค่าบวก 123.00 กับ Hello เท่านั้น ค่า ลบ และ 0 ไม่แสดง
Format 0.00;;; จะแสดงเฉพาะค่าบวก 123.00 เท่านั้น
Format 0.00;(0.00);; จะแสดงเฉพาะค่าบวก123.00 กับค่าลบ (123.00)
Format “Yes”;”No”;”Reject”; จะแสดง Yes, No, Reject
Format “Total” 0 “Baht”. 00 “Satang”;;; จะแสดง Total 123 Baht. 00 Satang
Format 0.00_);(0.00);; จะแสดง 123.00 ได้แนวตรงกับค่าลบ (123.00) โดยเครื่องหมาย _) ที่เติมต่อท้าย Format ค่าบวก หมายถึง ให้ห่างจากขอบขวาของเซลล์เท่ากับความกว้างของเครื่องหมาย )
ตัวอย่าง Format แปลกๆ
Format [>=90]”A”;[>=70]”B”;”C” จะเปลี่ยนตัวเลขในเซลล์ตามเงื่อนไขว่า
ถ้าค่ามากกว่าหรือเท่ากับ 90 ให้แสดงตัว A แทนตัวเลขนั้น
ถ้าค่ามากกว่าหรือเท่ากับ 70 ให้แสดงตัว B แทนตัวเลขนั้น
หรือมิฉะนั้นให้แสดงตัว C
Format [=1]”Yes”;[=0]”No”;”Reject” จะแสดงคำว่า Yes, No, Reject แทนตัวเลขที่มีค่าเท่ากับ 1, 0, หรือตัวเลขอื่น ตามลำดับ
Format “4”;”4”;”4”;”4” จะเปลี่ยนค่าให้เป็นเลข 4 แทนไม่ว่าค่าที่แท้จริงจะเป็นเท่าใด
Format 0000 จะแสดงเลข 123 ออกมาเป็น 0123 (ซึ่งตัวเลขยังคงมีสถานะเป็นตัวเลขตามเดิม ถูกต้องกว่าการพิมพ์ ‘0123 หรือใช้คำสั่ง Format Cells > Number > Text ซึ่งทำให้ตัวเลขเปลี่ยนสถานะมาเป็น Text ซึ่งดูง่ายๆว่าจะชิดซ้ายของเซลล์)
หากต้องการแทรกสัญลักษณ์แปลกที่ไม่มีบนแป้นพิมพ์ลงไปใน Format เช่น เครื่องหมายบวกลบ ± ให้กดปุ่ม Alt ค้างไว้แล้วพิมพ์ตัวเลข 0177 ซึ่งสามารถค้นหาตัวเลขที่ต้องพิมพ์นี้ได้จาก โปรแกรม Character Map ซึ่งสั่งเปิดโปรแกรมนี้ได้ง่ายๆโดยพิมพ์คำว่า charmap ลงไปในช่องของคำสั่ง Start > Run

การใช้คำสั่ง Format Cells > Number จะช่วยปรับการแสดงตัวเลขให้มีตัวอักษรแทรก โดยค่าที่แท้จริงยังคงถือว่าเป็น Number ที่เห็นได้จากการชิดขวาของเซลล์ แต่ถ้าเซลล์มีความกว้างไม่พอจะเห็นเป็นเครื่องหมาย ###### แทน ซึ่งแก้ได้โดยสั่ง Format Cells > Alignment > กาช่อง Shrink to fit เพื่อทำให้ Excel ปรับขนาด Font ย่อลงให้แสดงให้เห็นได้ในเซลล์นั้นเสมอ
ประเด็นเรื่อง Format นี้ขอย้ำว่า การใช้ Format เป็นเพียงการเปลี่ยนสิ่งเห็นเท่านั้น มิได้แก้ไขค่าให้ต่างไปจากเดิมแม้แต่น้อย
หากต้องการนำตัวเลขไปแสดงร่วมกับตัวอักษร ยังมีอีกวิธีหนึ่ง โดยใช้สูตร Text เข้ามาช่วยปรับรูปแบบของตัวเลขแล้วนำไปเชื่อมต่อกับตัวอักษรที่ต้องการโดยใช้เครื่องหมาย & เป็นตัวเชื่อม
สมมติว่า เซลล์ A1 มีค่าเท่ากับ .15 หากต้องการนำเลข .15 ไปแสดงให้เป็นคำว่า Profit 15.0% ทำได้ 2 วิธี
วิธีแรก ใช้คำสั่ง Format Cells > Number > Custom แล้วกำหนด Type เป็น
“Profit” 0.0%
วิธีที่สอง สร้างสูตร =”Profit ”&Text(A1,”0.0%”)
จะพบว่าผลจากวิธีแรกได้คำว่า Profit 15.0% ชิดขวาของเซลล์แสดงว่าสามารถนำไปคำนวณต่อได้ แต่วิธีที่สองแม้จะได้คำเดียวกันแต่จะชิดซ้ายของเซลล์ซึ่งไม่สามารถนำไปคำนวณต่อ จึงขอแนะนำให้ใช้วิธีที่สองกับผลลัพธ์สุดท้ายที่ไม่ต้องนำไปใช้คำนวณต่อเท่านั้น
นอกจากนี้สูตร Text ยังเปรียบได้กับสูตร Round โดยสูตร Text นี้จะปัดตัวเลขและแสดงตัวเลขตามรูปแบบให้ด้วย เช่น =TEXT(123456789,”0.00,,”) จะได้คำตอบเป็น 123.46 และมีค่า 123.46 ด้วย
ทั้งหมดนี้เป็นบทเรียนหนึ่งในหลักสูตรสุดยอดเคล็ดลับและลัดของ Excel