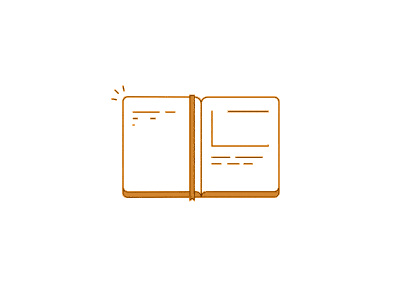(ถ้ามี “แต่” อะไรๆที่เป็นข้อแม้ ขอข้ามไปก่อน)
ถ้าอยากจะทำให้ Excel ทำงานใหม่เองโดยอัตโนมัติ ต้องใช้สูตร อย่าสร้างงานโดยใช้คำสั่งบนเมนูที่ต้องสั่งใหม่เอง
ถ้าอยากจะทำให้ใช้งาน Excel ได้ง่าย ตัวเลขที่บันทึกต้องมีสถานะเป็นตัวเลขอย่างแท้จริง
ถ้าไม่อยากสะกดผิดหรือสะกดไม่เหมือนเดิม ห้ามบันทึกข้อมูลอะไรซ้ำ ให้พิมพ์ข้อมูลเพียงครั้งเดียว พอจะใช้ซ้ำให้ลิงก์ข้อมูลไปใช้
ถ้าพิมพ์หรือกรอกอะไรลงไปในเซลล์แล้วชิดซ้าย แสดงว่ามีสถานะเป็น Text
ถ้าพิมพ์หรือกรอกอะไรลงไปในเซลล์แล้วชิดขวา แสดงว่ามีสถานะเป็น Number
ถ้าพิมพ์หรือกรอกวันเดือนปีลงไปในเซลล์แล้วชิดขวา แสดงว่าเอาค่าในเซลล์นั้นไปใช้ต่อในการคำนวณได้ แต่ถ้าชิดซ้ายแสดงว่า Excel ไม่รับรู้ว่าเป็นวันที่แต่ถือว่าเป็น Text
ถ้าอยากจะใช้คำสั่ง Data บนเมนู ต้องเก็บข้อมูลแต่ละเรื่องไว้ในแนวตั้งตามแนว column
ถ้าอยากจะใช้ Pivot Table ต้องใช้กับตารางที่เก็บข้อมูลแต่ละเรื่องไว้ในแนวตั้งตามแนว column และมีชื่อเรื่องกำกับไว้บนหัวตาราง
ถ้าอยากดูตัวเลขรายละเอียดแต่ละรายการของยอดรวม ต้องใช้คำสั่ง Data SubTotal แทน Pivot Table
ถ้าอยากให้แฟ้มที่มีสูตรเยอะๆคำนวณเร็วขึ้น ต้องเปลี่ยนไปใช้ Manual Calculation
ถ้าอยากจะลดขนาดแฟ้ม ให้จัดเก็บแฟ้มแบบ Binary ซึ่งมีนามสกุล xlsb
ถ้าต้องสร้างสูตรอ้างถึงพื้นที่เดิมซ้ำๆ ให้ใช้ Range Name ช่วยแทนการอ้างถึงตำแหน่งเซลล์โดยตรง
ถ้าอยากจะทำให้ตัวเลข 0 หายไปจากหน้าจอ ต้องใช้ Format 0;-0;
ถ้าอยากจะควบคุมให้กรอกข้อมูลได้ถูกต้อง ต้องใช้ Data Validation
ถ้าอยากจะเปลี่ยนสีพื้นและตัวอักษรตามเงื่อนไข ต้องใช้ Conditional Formatting
ถ้าอยากจะ copy เซลล์สูตรไปใช้ที่อื่น ต้องรู้จักการใส่เครื่องหมาย $
ถ้าอยากจะ copy เซลล์สูตรไปใช้ที่ชีทอื่น ให้ paste ลงที่เซลล์ตำแหน่งเดียวกันเสมอ
ถ้าอยากจะทำให้สูตร IF ช่วยในการตัดสินใจได้ถูกต้อง ต้องใช้สูตร Round, Trunc, Int มาช่วยก่อนจะใช้สูตร IF
ถ้าอยากทำให้ Excel ทำงานเร็วขึ้น ต้องปรับปรุงวิธีใช้งานของมนุษย์ให้เสียเวลาใช้ Excel ลดลง
ถ้าคิดจะใช้ VBA โครงสร้างของแฟ้มต้องมีมาตรฐานก่อน
ถ้าโครงสร้างของแฟ้มมีการเปลี่ยนแปลง VBA ที่สร้างไว้อย่างดีต้องสามารถใช้งานต่อไปได้โดยไม่จำเป็นต้องแก้ไขรหัสใหม่
ถ้าอยากจะเก่งสูตร Excel ต้องทดลองจากโจทย์ง่ายๆให้คล่องก่อน
ถ้าโครงสร้างตารางยังไม่นิ่ง ใช้สูตร SubTotal จะยืดหยุ่นกว่าสูตร Sum
ถ้าไม่จำเป็น อย่าใช้สูตร IF แก้ที่ปลายเหตุ ให้ป้องกันที่ต้นทางแทน
ถ้าอยากได้คำแนะนำจากคนอื่น อวดโง่ดีกว่าอวดฉลาด เรื่องที่ไม่เคยรู้จะได้รู้ เรื่องที่รู้แล้วจะได้รู้ชัดเจนขึ้น
ถ้าแฟ้มนั้นสร้างเองใช้เองคนเดียว จะใช้อะไรแบบไหนเชิญตามสบาย
ถ้าเป็นแฟ้มที่ใช้ร่วมกันหลายคน อะไรที่ใช้เองดูเองคนเดียวควรแก้กลับก่อนส่งแฟ้มให้คนอื่นใช้ต่อ ไม่ควรทิ้งการใช้คำสั่งเหล่านี้ไว้ เช่น Filter, Table, Precision as Displayed, Manual Calculation, Iterative Calculation
ถ้าไม่อยากสร้างความผิดหวัง อย่ายกยอหรือชมตัวเอง เรื่องนี้ควรปล่อยให้คนอื่นเป็นคนชมหรือออกมาพูดแทน