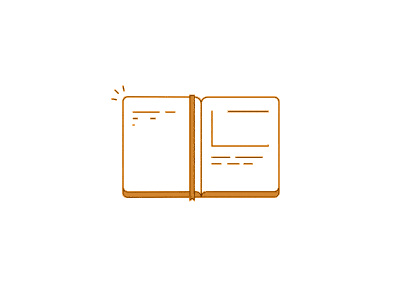กว่าจะหายอดรวมของการขายและการรับสินค้าตามวันที่ที่ต้องการด้วยสูตร
=SUMIFS(Receive,Date,G7,Product,H7) หรือ
=SUMPRODUCT((Date=G7)(Product=H7)Receive)
ต้องรู้จักการสร้าง Range Name แล้วกดปุ่ม F3 เพื่อนำชื่อ Receive, Date, Product ลิงก์มาใส่ในสูตรได้ทันทีโดยไม่ต้องเสียเวลาหยิบเมาส์ไปลากพื้นที่
พอจะเจาะลึกหายอดสูงสุดของสินค่าในวันที่ที่ต้องการให้ใช้สูตร
{=MAX(IF((Date=G7)*(Product=H7),Receive))}
ซึ่งสูตรนี้ต้องกดปุ่ม Ctrl+Shift+Enter และสามารถนำไปใช้กับ Excel ได้ทุกรุ่น ยืดหยุ่นกว่าการใช้สูตรรุ่นใหม่ที่ใช้ได้กับรุ่น 365 เท่านั้น
เมื่อจะหายอดค่าเฉลี่ย แม้จะสามารถใช้สูตร AverageIF ได้ด้วย แต่สูตรนี้หาค่าผิดพลาดเพราะนับรายการที่มียอดเท่ากับ 0 มาหาค่าเฉลี่ยด้วย
ทางที่ดีกว่า ให้หาค่าเฉลี่ยจากการนำยอดรวมที่หาได้ไปหารด้วยจำนวนนับที่หาได้ด้วยสูตร
{=COUNT(IF((Date=G7)(Product=H7)(Receive>0),Receive))}
จากนั้นในอนาคต เมื่อจะเพิ่มรายการ ให้ใช้คำสั่ง Insert > Table เพื่อช่วยทำให้พื้นที่ตารางที่ตั้งชื่อไว้ปรับขนาดตามจำนวนรายการที่เพิ่มขึ้นโดยอัตโนมัติ
Download ตัวอย่างได้จาก
https://www.excelexperttraining.com/download/DynamicReports.xlsb
เนื้อหาของตัวอย่างนี้เป็นส่วนหนึ่งของหลักสูตรออนไลน์ เรื่องรีบรู้เพื่อพร้อมใช้ Excel ทำงานแบบ Fast and Easy และเป็นบทย่อของหลักสูตร Excel Dynamic Reports
ศึกษาสูตร SumIFS SumProduct เพิ่มเติมได้จาก