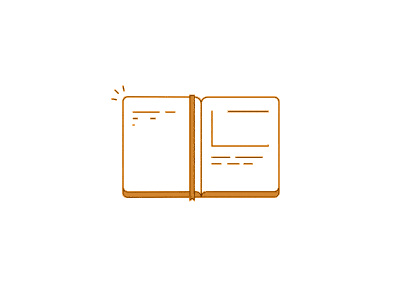ภาพข้างบนนี้เป็นความเห็นจากสมาชิกใน facebook กลุ่มคนรัก Excel ซึ่งเมื่อนำไปเปรียบเทียบกับการวิจัยในต่างประเทศตามภาพ Instances / Cells ด้านล่างนี้ พบว่าข้อผิดพลาดที่เกิดจากความไม่เข้าใจในหลักการคำนวณหรือ Logic บวกลบคูณหารของสูตรนั้น เป็นประเด็นที่ผู้ใช้ Excel เห็นพ้องตรงกันกับการวิจัย น่าจะเป็นเพราะเรื่องนี้เห็นข้อผิดพลาดที่แสดงออกมาอย่างชัดเจนได้ง่าย

ในภาพ Instances แสดงว่าจากจำนวนผู้ใช้ 281 รายนั้น มีผู้ใช้ Excel ที่สร้างงานแล้วได้คำตอบผิดจำนวน 89 รายหรือ 31.7% ที่มีสาเหตุมาจาก Logic แต่ถ้านับจากจำนวนเซลล์ที่ทำการตรวจสอบทั้งหมด 2,353 เซลล์ พบว่ามีจำนวนเซลล์เกือบครึ่งเท่ากับ 1,073 เซลล์หรือ 45.6% ทีเดียวที่ใช้ Logic ผิดพลาด

แต่สิ่งที่ผู้ใช้ Excel นึกไม่ถึงว่าเป็นสาเหตุสำคัญของคำตอบที่ผิดพลาดก็คือ การใช้ลิงก์อ้างอิงผิดตำแหน่ง เลือกเซลล์ผิดที่ เลือกพื้นที่ไม่ครบ ขาดบ้างเกินบ้าง ซึ่งการวิจัยนี้ได้ผลมาจากการเข้าไปตรวจสอบสูตรที่สร้างขึ้น พบว่า Reference เป็นสาเหตุหลักที่มากที่สุดจากการใช้งาน 137 ราย (48.8%) และมีจำนวน 857 เซลล์ (36.4%) ซึ่งจะรู้ตัวก็ต่อเมื่อมีการตรวจสอบเท่านั้น

นอกจากการมองที่ผลคำนวณที่ผิดพลาดแล้ว ยังมี Poor Practices ซึ่งเป็นพฤติกรรมการใช้ Excel ที่ไม่เหมาะสมแต่ยังไม่เป็นสาเหตุหรือส่งผลทำให้หาคำตอบผิด ซึ่งพบว่า Hard-coding (การใส่ค่าคงที่ไว้ในวงเล็บของสูตรหรือในสูตรคำนวณ) เป็นพฤติกรรมที่นิยมทำกันมากที่สุดทั้งจำนวนผู้ใช้งานและจำนวนเซลล์ คือ 151 รายและ 1,920 เซลล์ แม้ Hard-coding ไม่ส่งผลทำให้ผิดพลาดทันทีแต่เมื่อเวลาผ่านไปเมื่อค่าคงที่นั้นล้าสมัยหรือแชร์ให้ใช้แฟ้มร่วมกันก็ย่อมทำให้ Excel คำนวณให้คำตอบผิดได้ในอนาคต
จะทำอย่างไรที่จะป้องกันไม่ให้เกิดข้อผิดพลาดหรือลดโอกาสความผิดพลาดให้เหลือน้อยที่สุด
- ก่อนจะสร้างสูตร ต้องเรียนรู้ทั้งข้อดี ข้อเสีย และข้อควรระวัง อย่าเรียนรู้แค่เรื่องทำได้
- ก่อนจะสร้างสูตร ต้องแยกค่าตัวแปรออกมาเก็บไว้ในเซลล์และตั้งชื่อ Range Name ให้กับพื้นที่ตาราง
- เมื่อสร้างสูตร ต้องลิงก์ค่าตัวแปรมาใช้ในสูตรและสามารถนำชื่อ Range Name มาใช้ในการอ้างอิง แทนการใช้เมาส์คลิกหรือพิมพ์ตำแหน่งอ้างอิงเอง
- เมื่อสร้างงานเสร็จแล้ว ต้องสามารถแกะสูตรออกว่าแต่ละส่วนของสูตรหาคำตอบมาได้อย่างไร
หากถามว่าคุณมั่นใจ 100% ไหมกับแฟ้มที่คุณสร้างขึ้น ถ้าตอบว่ามั่นใจได้ 99.99% ก็หวังว่าไม่ได้ผิดเรื่องอื่นที่ยังไม่ได้เอ่ยถึงกันนะครับ เช่น การกรอกบันทึกข้อมูล การ copy/paste หรือทำในสิ่งที่ไม่ควรทำ และไม่ได้ทำในสิ่งที่ควรทำ
หวังว่าบทเรียนนี้จะช่วยตอบคำถามว่า “อยากเริ่ม Excel ตั้งแต่พื้นฐาน ควรเริ่มตั้งแต่ตรงไหน แบบเริ่มต้น ถึง Advance”
ถ้าพื้นฐาน Excel ของคุณยังไม่เข้าใจ ใช้ไม่ได้ ทำไม่เป็นตามที่แนะนำไว้นี้ กว่าจะข้ามไปขั้น Advance ก็คงยากทีเดียว