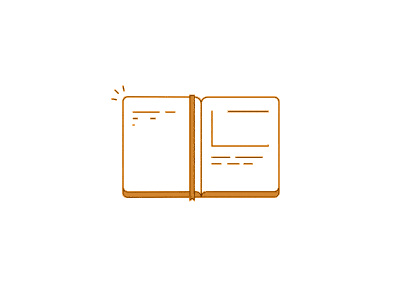สูตร BahtEng BahtOnly Money … BahtText
ไม่น่าเชื่อว่าแฟ้ม Add-in สูตร BahtEng BahtOnly Money ที่ผมทำแจกกลายเป็นสูตรที่ใช้กันอย่างแพร่หลาย ไปที่ไหนก็พบว่าใช้สูตรนี้กันทั้งนั้น
ตอนแรกผมสร้างสูตร BahtEng แจกไป ต่อมาลูกศิษย์แจ้งกลับมาว่าพอไม่มีเศษ สูตร BahtEng นี้จะอ่านว่า And no satang ขอให้อ่านว่า Only เลยได้ไหม ผมจึงสร้างสูตร BahtOnly ให้ใหม่ ต่อมาก็มีความต้องการอีกว่า อยากให้สามารถเปลี่ยนชื่อหน่วยเงินจาก Baht เป็น Dollar Yen Yuan หรือสกุลเงินอื่นๆ (หรือแม้แต่ชื่อหน่วยอื่นๆ เช่น Kilogram Metre) ผมจึงสร้างใหม่ให้เป็นแฟ้มสูตร Money
หลังจากนั้นก็พบว่าหลักการอ่านค่าเงินไม่ต้องใส่ s ต่อท้ายหน่วยเงิน ผมจึงสร้างสูตรใหม่ให้ คราวนี้รวมทุกสูตรไว้ในแฟ้ม Add-in เพียงแฟ้มเดียวแถมมีสูตรอื่นติดไปด้วยอีกหลายสูตร โดยมีขั้นตอนการนำไปใช้งาน ดังนี้
- Download แฟ้มชื่อ ExcelExpertTrainingAddins.zip ได้จาก
www.excelexperttraining.com/download/ExcelExpertTrainingAddins.zip - แตกแฟ้ม zip จะได้แฟ้ม add-in ชื่อ ExcelExpertTrainingAddins.xla มาเก็บไว้ในคอมพิวเตอร์เครื่องที่ใช้งานในโฟลเดอร์ใดก็ได้ (แนะนำให้เป็นโฟลเดอร์ที่สร้างใหม่ในไดรฟ์อื่นที่ไม่ใช่ C:)
- เปิดโปรแกรม Excel สั่ง File > Options > Add-ins แล้วกดปุ่ม Go ด้านล่างของจอ จะเห็นรายชื่อ Add-ins available แสดงขึ้นมาให้เห็นบนจอ
- คลิกปุ่ม Browse ไปหาแฟ้ม ExcelExpertTraining.xla ที่เก็บไว้ในโฟลเดอร์ตามข้อ 2 แล้วกดปุ่ม OK
- จะพบรายชื่อ Add-ins available กาชื่อ Excel Expert Training Spelling Number ซึ่งแสดงว่าคอมพิวเตอร์เครื่องนั้นสามารถเลือกใช้สูตรพิเศษต่อไปนี้ได้แล้ว

สมมติว่าเซลล์ A1 มีตัวเลข 12345
=BahtEng(A1)
จะแสดงคำอ่าน
Twelve Thousand Three Hundred Forty Five Baht and No Satang
=BahtOnly(A1)
จะแสดงคำอ่าน
Twelve Thousand Three Hundred Forty Five Baht Only
=Money(A1,”Baht”,”Satang”)
จะแสดงคำอ่าน
Twelve Thousand Three Hundred Forty Five Baht Only
สมมติว่าเซลล์ A1 มีตัวเลข 12345.67
=BahtEng(A1)
จะแสดงคำอ่าน
Twelve Thousand Three Hundred Forty Five Baht and Sixty Seven Satang
=BahtOnly(A1)
จะแสดงคำอ่าน
Twelve Thousand Three Hundred Forty Five Baht and Sixty Seven Satang
=Money(A1,”Baht”,”Satang”)
จะแสดงคำอ่าน
Twelve Thousand Three Hundred Forty Five Baht and Sixty Seven Satang

นอกจากนี้ใน Add-in นี้ยังมีสูตร =FML(A1) และ =FMT(A1) สำหรับแสดงสูตรและรูปแบบในเซลล์ A1 ให้เห็นอีกด้วยและมีสูตรอื่นๆที่มีประโยชน์อีกมากมาย

ก่อนจะเปิดแฟ้ม Excel เพื่อใช้สูตรเหล่านี้ ต้องตรวจสอบให้มั่นใจว่าได้กาชื่อ Excel Expert Training Spelling Number ในหน้าจอ Add-ins available ไว้แล้วเสมอเพื่อทำให้สูตรทำงานทันทีเมื่อเปิดแฟ้มหรือสร้างสูตรลงไปในเซลล์
หากต้องการอ่านตัวเลขเงินเป็นภาษาไทย สามารถใช้สูตร =BahtText(Number) ได้เลยโดยไม่ต้องพึ่ง Add-in
สูตร BahtText นี้ไมโครซอฟท์สร้างให้คนไทยใช้ชาติเดียวในโลก แม้แต่ชาวอเมริกันยังไม่มีสูตรอ่านตัวเลขเงินของเขาเองเลย ทำให้ฝรั่งเองก็ยังสงสัยว่าทำไมจึงลำเอียงสร้างให้คนไทยใช้ ก่อนโน้นมีสูตรสำหรับคนไทยใช้มากกว่านี้อีก ตอนนี้เหลือสูตร BahtText นี้เพียงสูตรเดียว
John Walkenbach ซึ่งเก่ง Excel มาก นำความสงสัยนี้ไปถามที่สำนักงานใหญ่ของไมโครซอฟท์ที่เมือง Redmont ได้รับคำตอบมาว่า
“สูตร BahtText นี้ สร้างไว้ใช้เวลาสั่งอาหารไทยครับ”
“It’s been suggested (by an anonymous Excel MVP) that the Excel programmers enjoy Thai food, and they created this function to facilitate email orders to Redmond Thai restaurants. This theory has not yet been confirmed — but then again it hasn’t been denied either.”